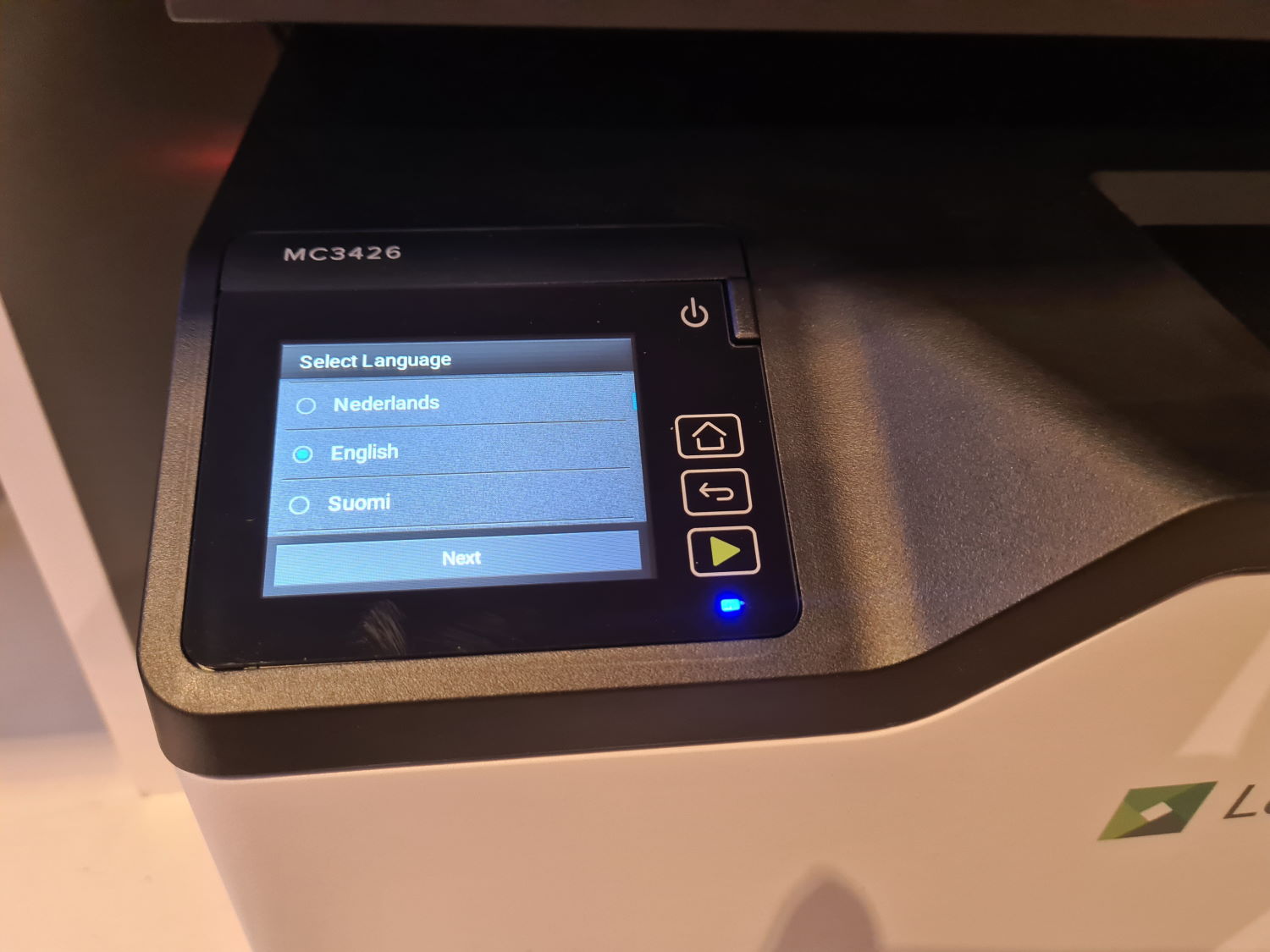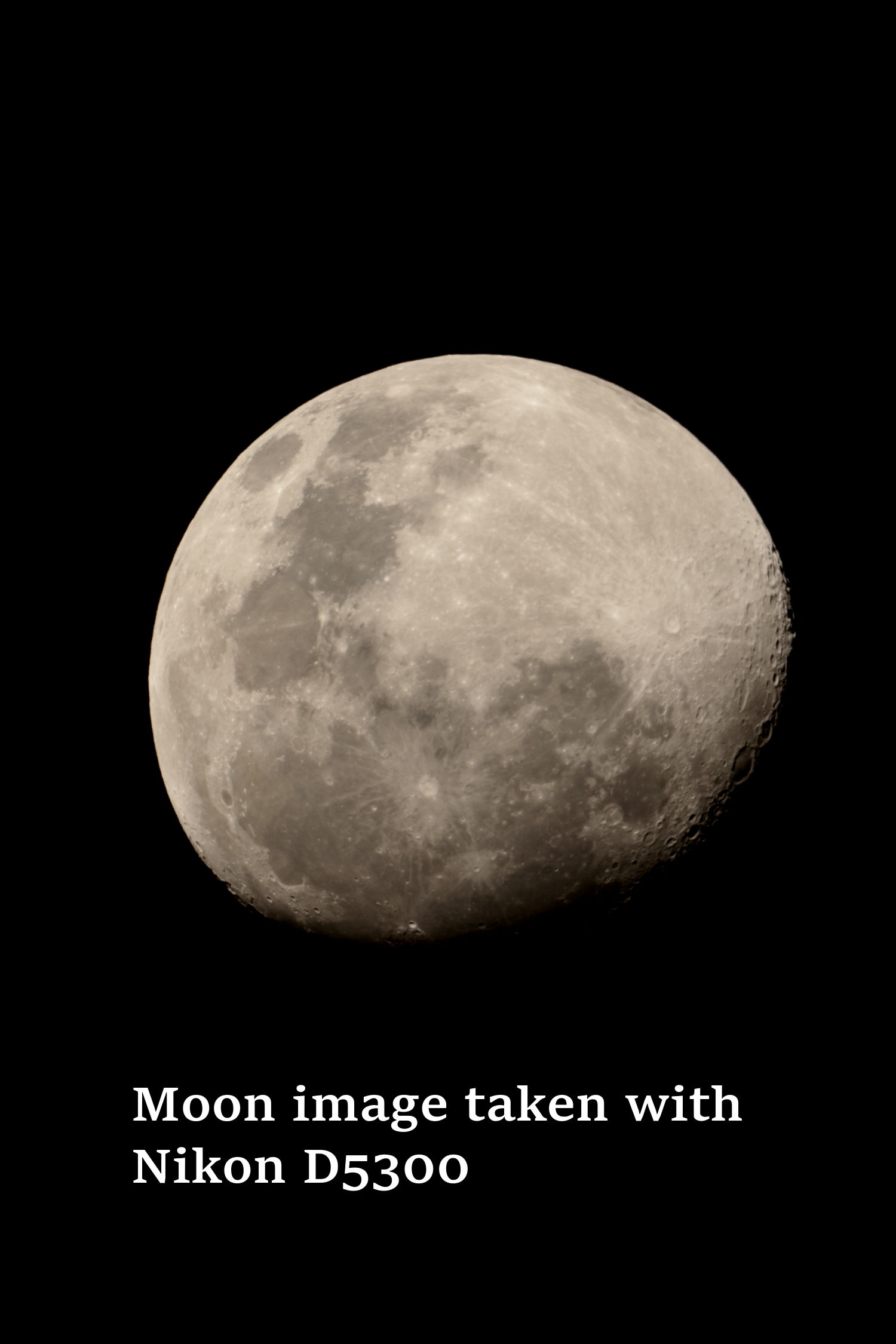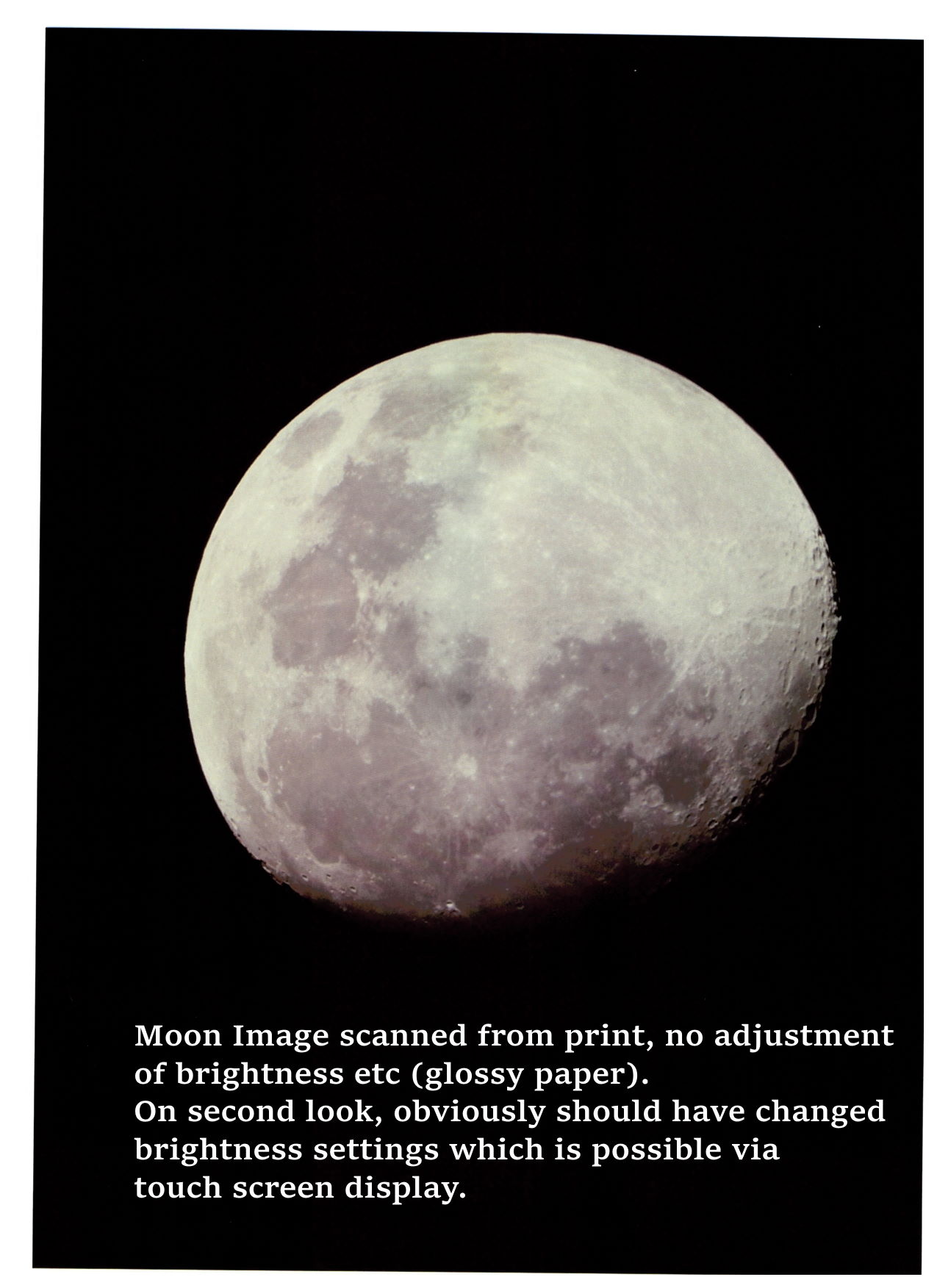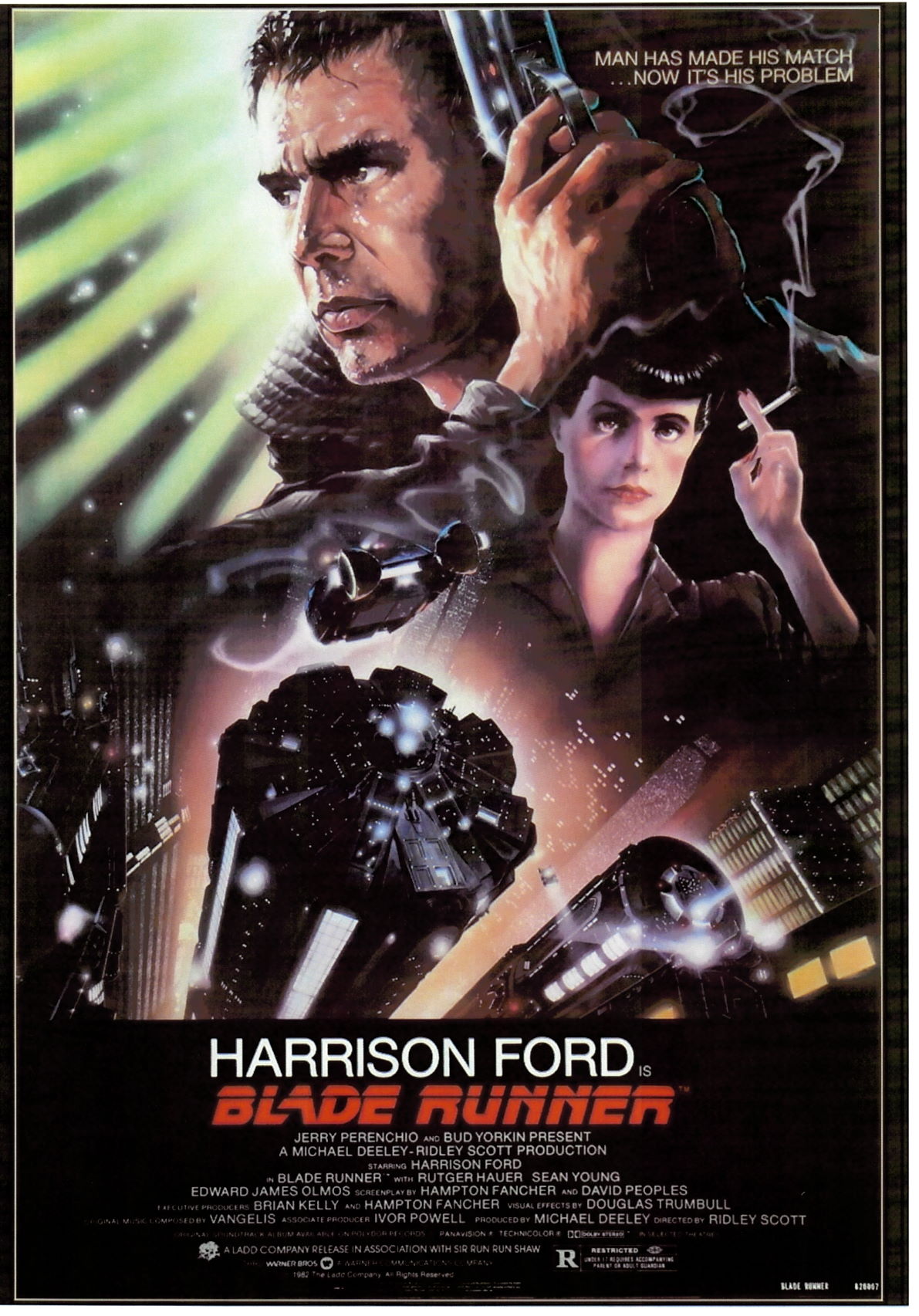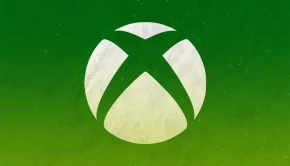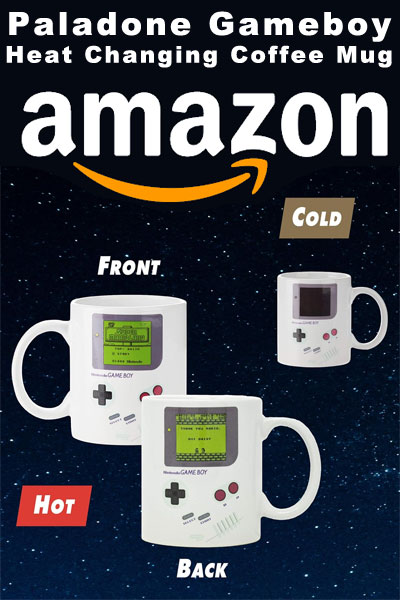Lexmark MC3426i Printer Review
Summary: An all-in-one solution that is easy to set up, easy to use and produces excellent results.
4.5
All in!
With colour laser technology as well as a copy and scan function, the Lexmark GO Line MC3426i Multifunction Colour Laser Printer is a handy must-have for your productivity needs.
Key Features
- Combines a 1-GHz dual core processor and 1GB of memory with scanning speeds up to 90 images per minute
- Prints coloured and monochrome documents at a rate of up to 24ppm (A4) with a 4800 CQ (2400 x 600 dpi), 600 x 600 dpi resolution for clear texts and images
- Has a paper input capacity of up to 750+1 pages 75gsm bond and an output capacity of up to 100 pages 75gsm bond, letting you print out a large number of documents at one go
- Supports various paper types, including paper labels, card stock, plain paper, and Hagaki cards to suit your printing needs
- 7.2cm LCD touch panel makes it a breeze for you to monitor the printing progress
- Features direct USB, Ethernet network, and wireless connectivity for hassle-free printing of documents
Lexmark MC3426i Printer Review
Printers… am I right? The part of most people’s home office setup that is known as “that piece of hardware that is cheaper to buy a new rather than get a new ink cartridge”. Sure they’ve come a long way since the old dot matrix printers with their rolls of perforated printing paper. But they still have their quirks and cartridge replacement is the chief among them. We have had many different printers in the past and even considered getting a laser printer at one point… so when the chance to review one popped up it seemed to hard to resist.
The Lexmark MC3426i (that i is important if you are trying to find any information about it by the way as there are a few MC3426 models), comes in an unassuming brown cardboard box that belies the beast within. One of the first things you will note upon taking the printer out of the box (follow the suggestion on the box… it makes it much easier) is that it is a very heavy unit… certainly compared to any previous printer I’ve had… coming it at roughly 22.7kgs. The box has a set up DVD, power cable, cartridges and some paperwork (it does not come with a USB data connector cable so if you plan to use it that way, just make sure you grab one before trying to install).
The paperwork does a great job of telling you where the pieces of tape are that need to be removed… but there’s not a lot that tells you how to set things up, it does give you some links to online instructions… but paper in hand is pretty much non existent. Having said that, despite initial apprehension (yes I know I’m old and “trendy” young folk are fine with scanning a QR code to get their instructions… whatever), it is actually super easy to set up.
The printer has a lovely little full colour touch screen that will guide you through pretty much the whole process of setting things up (and I have to say… a forward facing screen is so nice to have after our last printer had an upward facing screen that made it quite hard to monitor in the little nook it was in). I’m running a preview build of Windows 11 and it seemed fine detecting the printer (though I did download one of the packages from Lexmark’s website… I found it a little confusing which one was the best to choose… my current PC doesn’t have an optical drive so I couldn’t use the DVD directly but did manage to copy it onto a USB drive via my children’s computer and running setup from there was fine).
I’m running the printer via USB connection but also tried the print from mobile and from USB and both options are quite easy to facilitate (and I am really looking forward to being able to print school assignments direct from USB stick rather than having to copy to my computer then print). Scanning did provide a bit of a challenge… but once I copied the driver install package to the USB drive and ran it, scanning was as easy as everything else.
This is the first time I can remember having a printer with a paper draw and though it may seem a little daunting to start with… that little touch screen actually has “video” to show you just how to do it (and it will pop up that little help whenever there’s an issue with the paper feed). I have found that I need to adjust the paper in the draw quite a bit when printing but it’s very possible that comes down to the fact that a lot of my printing has been done on some old A4 glossy photo paper that we’ve had sitting around for a while and has subsequently become a bit curled. Fortunately to fix it, you just need to give it a little nudge and adjust the little grips and it works fine… not only that but the first time I got it sorted correctly… before I realised it was going to work this time… the print was already done and I’m talking a full page colour print!
The print quality is also excellent though it doesn’t show up so well here. The only limitations I found were when I was printing images that I had taken with my own camera and my suspicion is that it’s actually down to a compression that I used when saving the images as all externally sourced images come up beautifully (NASA’s image of “The Pillars of Creation” is a great example). I have only had one “paper jam” and I attribute this to the aforementioned curled paper I was using… fortunately to fix it I just had to pull the paper tray out then pull on the paper and it came out… no big fuss at all. The above images are just a quick example of images from my own camera (I’m not certain that the source image is the same as the one I printed/scanned as I grabbed it to print and didn’t think to put a copy aside as reference… I have many astro photos. I suspect I did adjust the brightness and contrast before printing so that may also account for some of the difference in quality). Some adjusting of settings would help to optimise results.
This is a scan of an image I printed via an image found online… the scan is a maybe a little brighter in some portions but that can be adjusted in the scan settings (if using scan to USB it’s on the touch screen, if via PC it’s in the scan options). The actual print doesn’t have those “streaky” elements but I suspect they might be a bit of light leak which should be easy to fix by covering the area a bit better.
So given that I started this by mentioning cartridges, it’s only fair that I end there. The big issue some might have with Laser printers is the cost of cartridges, and I’m not going to sugar coat it… they are expensive. In fact the “joke” at the start still seems to (nearly) apply to this laser printer. One place I looked at had cartridges (a four pack) listed at $516AU, given that the printer itself retails for $699AU it’s not that far off. But laser printers generally get many more prints from their cartridges than inkjet printers, inkjet printers typically have a yield of about 500 pages per cartridge, laser printers have yields between 2,000 and 20,000 (obviously depending on use and manufacturer). Another thing to keep in mind is inkjet printers, unsurprisingly, use ink which is susceptible to clogging/leaking or just drying out. Laser printers use fine powder so there isn’t a risk of it “expiring”. Ultimately it comes down to your usage. If you are running a small business then a laser printer is probably a really good option, if you only print occasionally then perhaps you want to keep the initial cost and ongoing costs lower.
Final Thoughts?
I have been extremely impressed with the Lexmark MC3426i and despite reading some people’s complaints of poor image quality, as mentioned, I found that personally taken photos had some artifacts but that externally sources images look just fine so I suspect usage may be as much at fault as anything in those cases. If you are in the market for a laser printer I think you would be quite happy with this setup!
Lexmark MC3426i Printer Specs
| Part no. | 40N9750 |
|---|---|
| Print technology |
|
| Functionality |
|
| Workgroup size |
|
| Display |
|
| Media sizes supported |
|
| Standard paper handling |
|
| Standard connectivity |
|
| Size (HxWxD) |
|
| Weight |
|
| Packaged size (HxWxD) |
|
| Packaged weight |
|
Copying
| Copy speed |
|
|---|---|
| Copy speed duplex |
|
| Time to first copy |
|
| Reduce / enlarge range |
|
Printing
| Print speed |
|
|---|---|
| Print speed duplex |
|
| Time to first page |
|
| Print resolution |
|
| Duplex |
|
| Printable area |
|
Scanning
| Scanner type / ADF scan |
|
|---|---|
| Scan area |
|
| Simplex scan speed |
|
| Duplex scan speed |
|
| Scan technology |
|
| Optical scan resolution |
|
| Scan file formats |
|
| Scan destinations |
|
| Autom. document feeder |
|
| ADF paper input capacity / ADF paper output capacity |
|
Paper Handling
| Media types supported |
|
|---|---|
| Finishing |
|
| Number of paper inputs |
|
| Paper input capacity |
|
| Paper output capacity |
|
| Paper weight range supported |
|
| Recommended monthly page volume |
|
| Maximum monthly duty cycle |
|
Cartridges & Imaging
| Cartridge yields |
|
|---|---|
| Cartridge(s) shipped with product |
|
| Replacement cartridges: |
|
Hardware
| Processor speed |
|
|---|---|
| Memory |
|
| Hard Disk |
|
| Printer languages |
|
| Fonts and symbol sets |
|
| Touch screen display |
|
Connectivity
| Direct USB |
|
|---|---|
| Ethernet network |
|
| Wireless |
|
| Network protocol support |
|
| Network printing methods |
|
| Network management protocols |
|
| Network security |
|
Supported Operating Systems
| Microsoft Windows operating systems supported |
|
|---|---|
| Apple Operating Systems Supported |
|
| Linux operating systems supported |
|
| Citrix MetaFrame |
|
| Novell operating systems supported |
|
Electrical & Operation
| Energy Star |
|
|---|---|
| Energy Star Typical Electricity Consumption |
|
| Noise level / Noise Level |
|
| Duplex print noise level |
|
| Average power in Hibernate mode / Average power in Sleep mode / Average power in Ready mode / Average power while printing / Average power while copying / Average power while scanning |
|
| Specified operating environment |
|
| Product certifications |
|
| UNSPSC code |
|
| Country of origin |
|
| License/Agreement Terms |
|
Warranties
| Product guarantee |
|
|---|