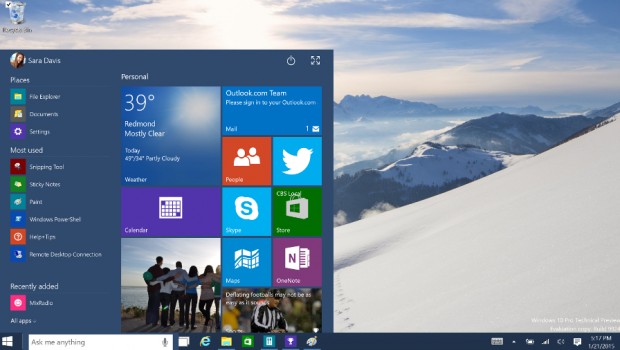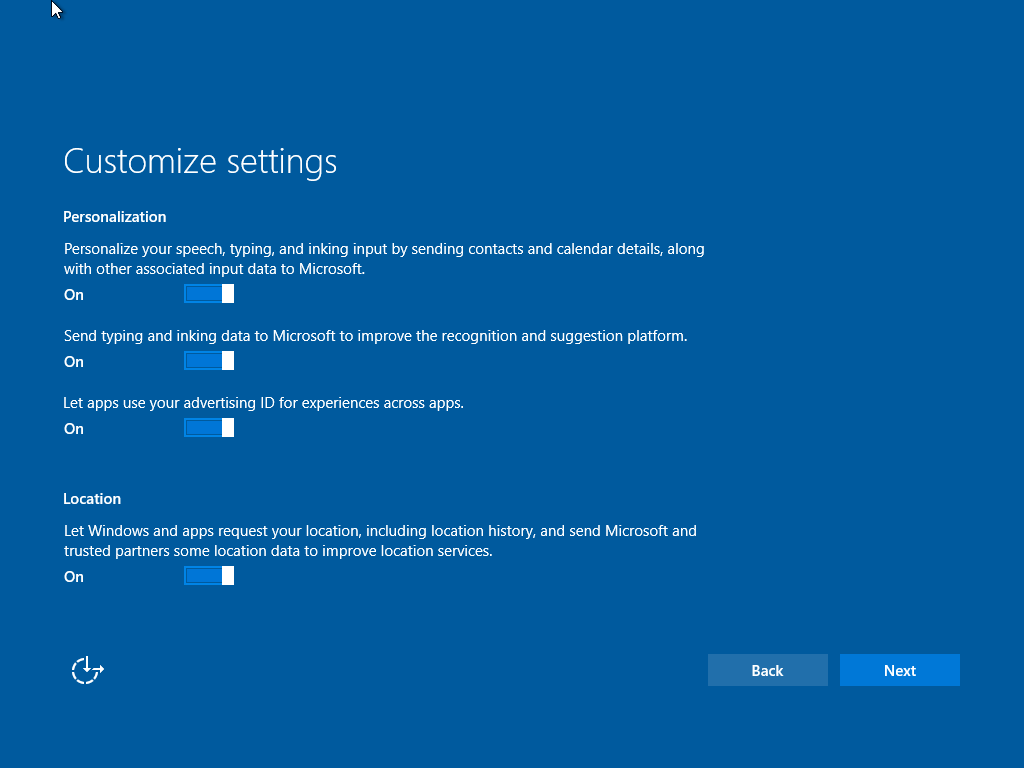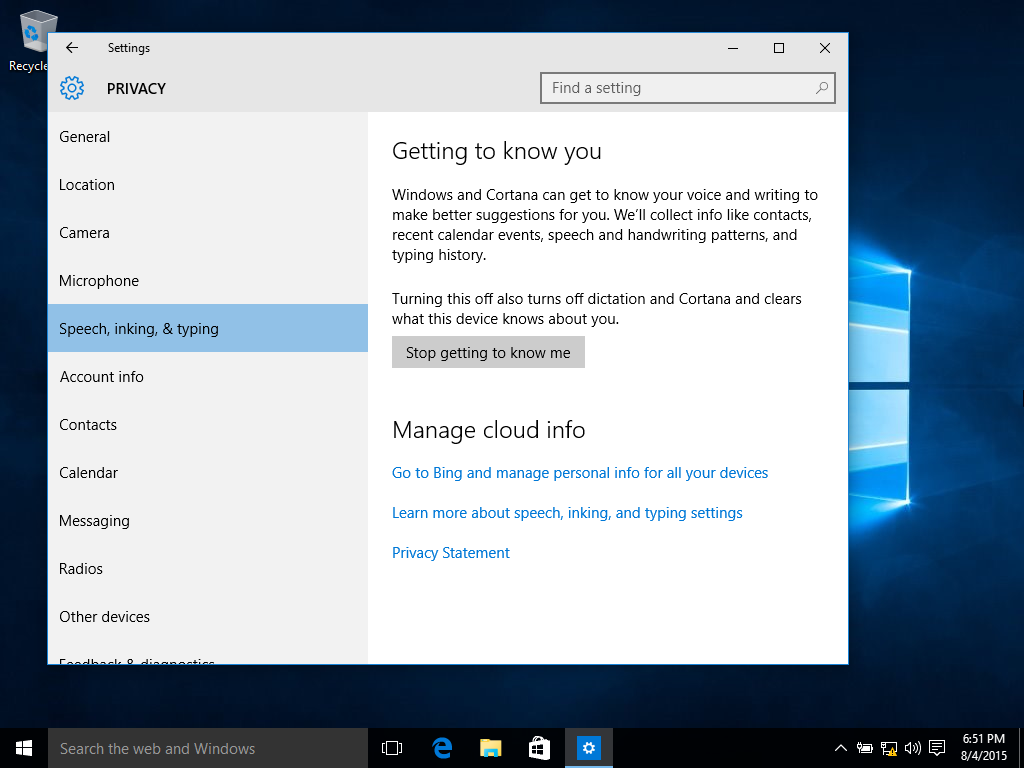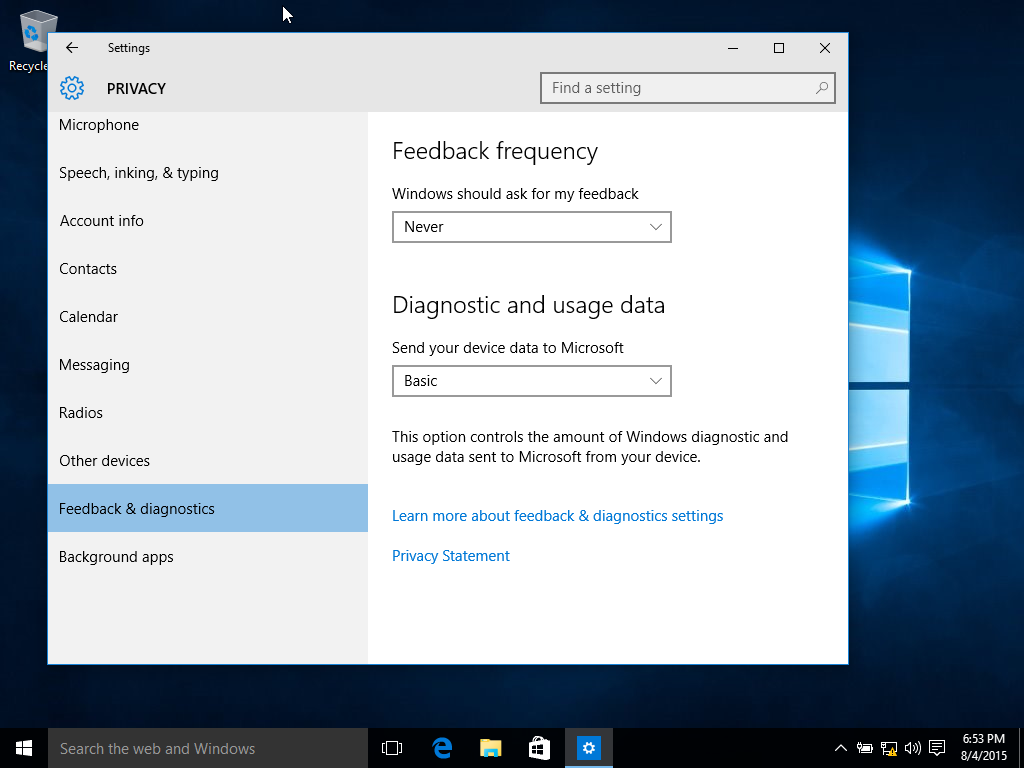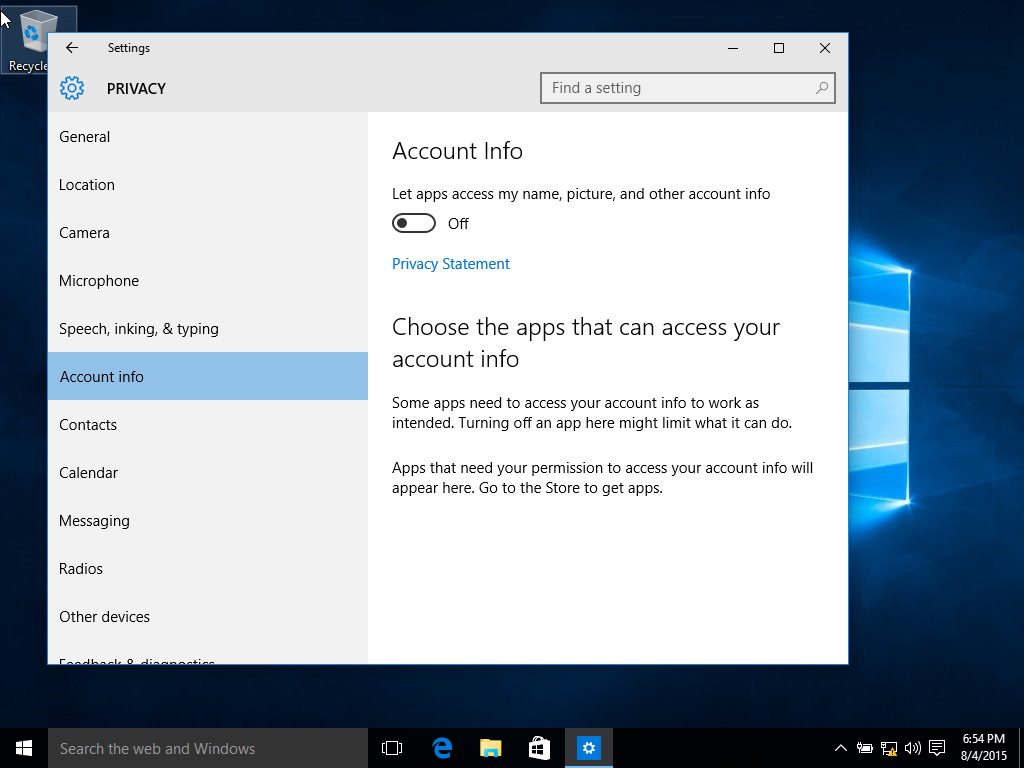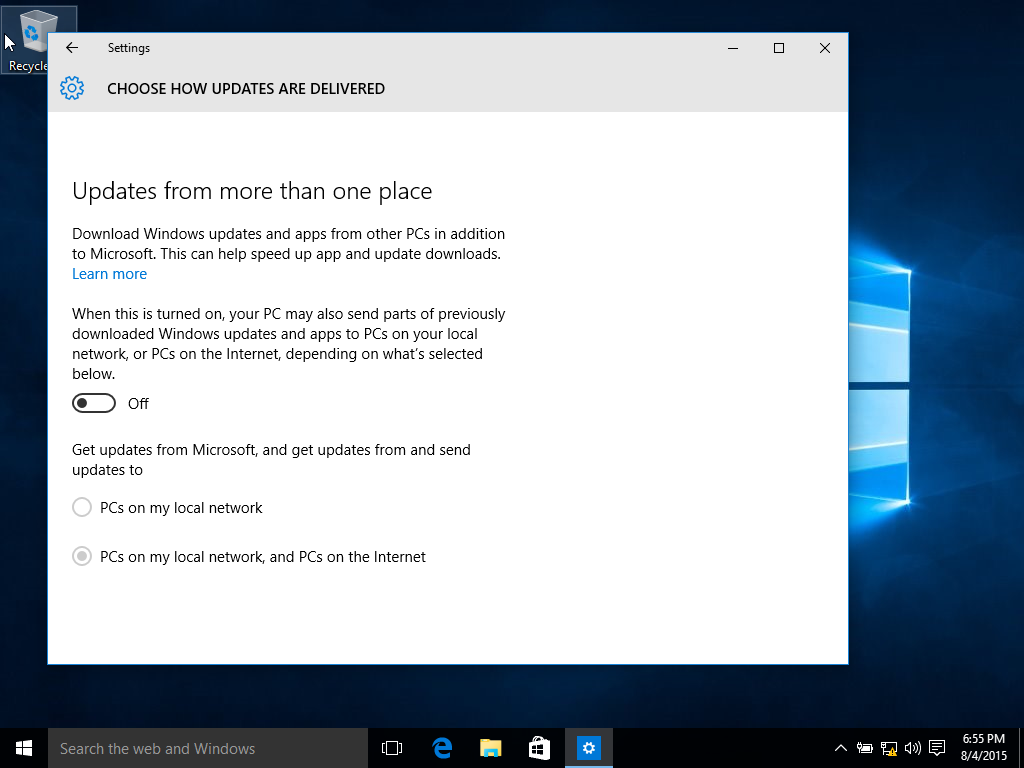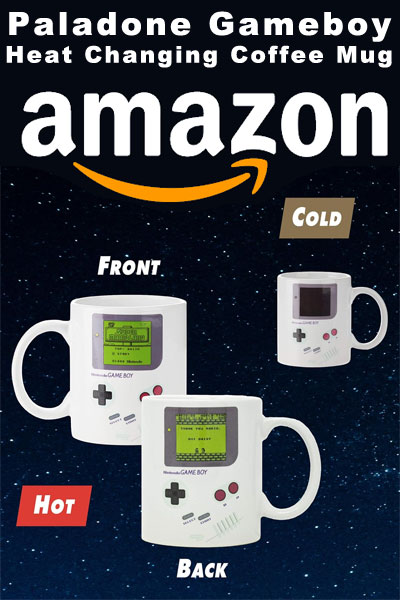Configure Windows 10 like a privacy pro
Windows 10 has only been around for a couple of days, but it is running on more than 67 million computers worldwide already. The new operating system is being aggressively pushed to all Windows users who own a valid license for Windows 7 or Windows 8/8.1, provided they want the upgrade and their computer meets the minimum requirements.
The average of 11 million new customers per day is somehow understandable: Windows 10 is free of charge, brings back old features users have begged for since Windows 7 (such as the start menu) and, most importantly, will be permanently updated with new features for the supported lifetime of your device.
Like any free offering, though, Windows 10 comes with strings attached – in this case in the form of fine print that some users might regard as invading their privacy. Here is a quick tutorial on how to properly configure your brand new Windows 10 installation to minimize the impact on your privacy and help you make the most of it.
Choose the custom installation method upon setup
You are probably eager to get the new OS up and running as fast as possible, so Express Settings might look like tempting. However, it configures the operating system to share speech, typing, contacts and calendar, as well as location data and advertising ID to Microsoft and partners. Choosing the Custom settings options brings a number of toggles that you can turn off as desired.
Consider the privacy implications of Cortana
Cortana is to Windows 10 what Google Now and Siri are to Android and iOS. This personal assistant uses machine learning techniques to serve you, but it taps deep into your private information to do so. If you don’t want a digital assistant going through your e-mails, contacts and other information, turn Cortana off as soon as the installation has completed.
You can turn Cortana off by going into the Settings tab -> Privacy -> Speech, Inking & typing and pressing the `Stop getting to know me’ button
Adjust the Feedback and diagnostic reporting tools
Windows 10 periodically sends diagnostic data, such as crash reports, to the vendor. These crash reports often contain memory dumps that might reference personally identifiable data. Unfortunately, there is no way to completely prevent the operating system from sending diagnostic and usage information, but you can adjust the setting to Basic and minimize the amount of data sent to the vendor.
This feature can be modified via Start -> Settings -> Privacy -> Feedback & Diagnostics. Set the Diagnostic and usage data drop-down menu to Basic.
Use a Local Account
Windows 10 is a cloud-oriented operating system and this is one of the main reasons you are prompted to sign in with a Microsoft account (formerly known as Live ID). This would synchronize some of your profile data with the Microsoft cloud. While this synchronization has its benefits (i.e. helps you migrate your profile from one machine to another in no time), it also lays the ground for the controversial Wi-Fi sense feature. In case you missed the story, Wi-Fi Sense helps you share your Wi-Fi network with contacts on Skype or Facebook friends. On the bright side, Wi-Fi Sense does not automatically send this information to all your contacts, but rather lets you choose if and with whom you share your Wi-Fi.
To start with a Local Account, make sure you are not connected to the internet during setup. If you forget to turn off your connection, just go back when you are prompted to create a Microsoft account, unplug the Internet cable or kill your Wi-Fi connection and click the Next button.
Protect your account information
Windows 10 lets applications share some of your private data, such as account picture, your name and other account information with third-party applications. If you think this is too much, you can turn this setting off via Start -> Settings -> Privacy -> Account Info.
And, since you’re in the Privacy section, why not take the time to fine-tune all the settings there?
Tweak the peer-to-peer update distribution system
Windows 10 introduces a new way for updates to get installed and downloaded. Until now, home users would get their updates directly from a Microsoft server nearby. Windows 10 uses a peer-to peer service similar to Bit-torrent to deliver updates. This means that, once you have the updates downloaded on your computer, you can also “seed” them to other computers inside or outside of your home network. This helps Microsoft keep the server strain low, but also might cost you if you are using a metered connection (i.e. a 3G / 4G modem or a fixed bandwidth subscription). By default, Windows updates would be streamed to everybody, but you can tweak this option to make them available to your home network or to no one else at all.
To adjust this setting, navigate to the Settings -> Update and Security -> Windows Update pane. Choose the Advanced options hyperlink, then click the Choose How Updates Are Delivered link. You should now be able to turn off the peer-to-peer update streaming option.
Malware protection
Now that your new operating system is properly configured, consider installing an antimalware solution. Windows 10 requires a compatible antivirus and will automatically disable your old one immediately after the update process has completed. The Bitdefender consumer line of products is fully compatible with Windows 10 and can be downloaded right away.